
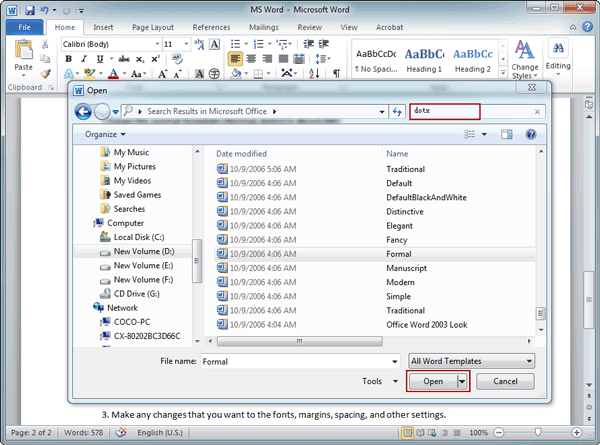
Compatibility(wdLineWrapLikeWord6) = False Compatibility(wdLeaveBackslashAlone) = True Compatibility(wdLayoutTableRowsApart) = False Compatibility(wdLayoutRawTableWidth) = False Compatibility(wdForgetLastTabAlignment) = False Compatibility(wdFootnoteLayoutLikeWW8) = False Compatibility(wdExpandShiftReturn) = True Compatibility(wdDontUseHTMLParagraphAutoSpacing) = False Compatibility(wdDontULTrailSpace) = True Compatibility(wdDontBalanceSingleByteDoubleByteWidth) = True Compatibility(wdDontAdjustLineHeightInTable) = True Compatibility(wdConvMailMergeEsc) = False Compatibility(wdAutospaceLikeWW7) = False Compatibility(wdAlignTablesRowByRow) = False ActiveWritingStyle(wdEnglishUS) = "Formal" Languages(wdEnglishUS).DefaultWritingStyle = "Formal"

Languages(wdEnglishUS).SpellingDictionaryType = wdSpelling (This macro is included for illustration purposes only your macro will be different, based on the order in which you visit dialog boxes and what you want included in the macro.)
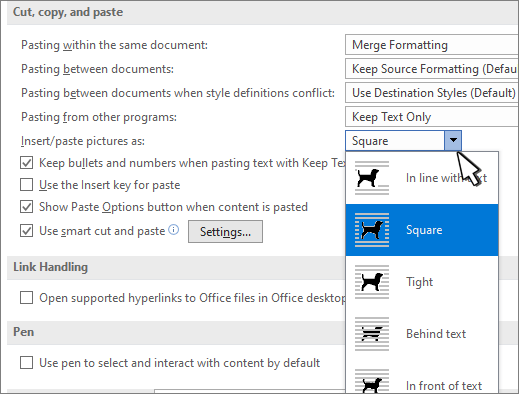
The following macro, for instance, is an example of such a "set to default" macro that was created for use in Word 2000. You should note that the length of the macro can be quite long, depending on the number of dialog boxes and tabs you visit. (For example, in the sample macro later in this tip, fine-tuning involved moving options around and placing them in alphabetic order.) Edit the macro to make any necessary fine-tuning changes.(You can simply check and uncheck a check box, if you like.) Change one item on each dialog box or tab.Visit each dialog box and tab you listed in step 1.Simply list the dialog boxes and tabs on which those options appear. Make a list (on paper) of all the options you want to have reset.All you need to do is follow these general steps: The approach to use in creating the macro, however, can be very consistent. The exact macro to use would be different, based on the version of Word you are using. Note that this approach means that you can never modify Word and have the changes "stick." If you need to have the configuration start from a non-default condition, then the best approach is to use an AutoExec macro to reset all of Word's settable options to their default.

Also, make sure there is a space before the slash.)
#Word default settings how to#
(You probably wouldn't want to prevent changes anyway, particularly if you are teaching people how to customize Word.) The closest approach is to use the /a command-line switch for starting Word. Unfortunately, there is no switch you can throw to either prevent changes or to set everything back to normal. For instance, in computer labs or training centers you may want to have Word set back to its default values before the next group of people come in and make their own configuration changes. In a multi-user environment, it is often desirable to set up Word so it can be easily returned to a pristine, default condition.


 0 kommentar(er)
0 kommentar(er)
